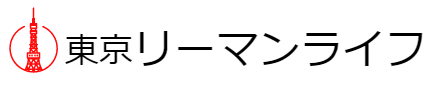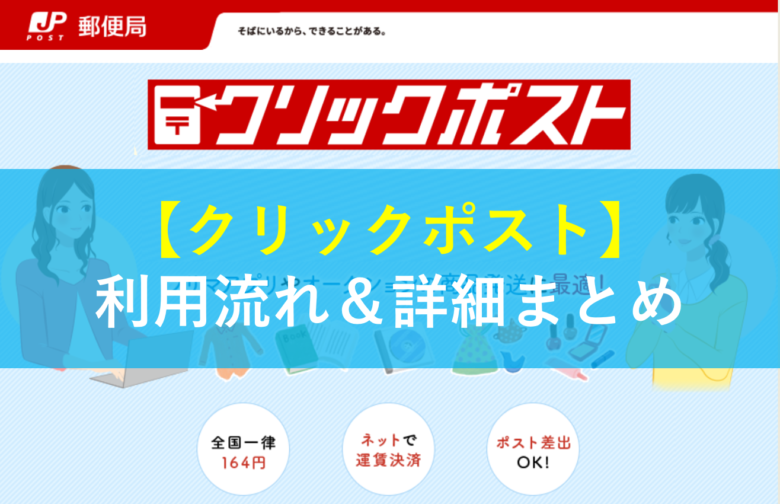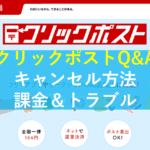先日、別記事でご紹介した「クリックポスト」。
今回は、その利用における流れと、利用方法の詳細についてまとめました。
※この記事の画像は公式HPより引用しております
▼目次
1,クリックポストとは
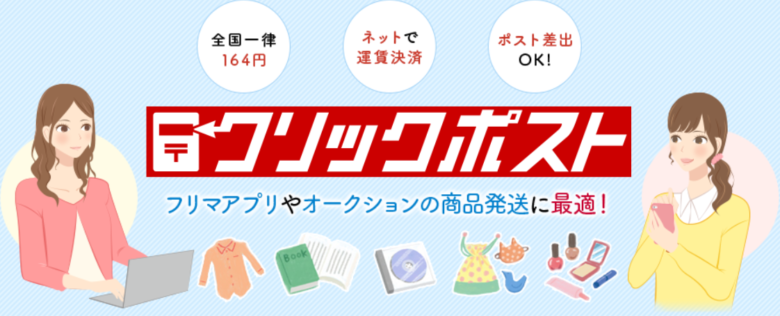
まず「クリックポスト」とは、日本郵便が提供している配送サービスの1つです。
ヤフオクをはじめとする「ネットオークション」の発送利便性を考えたサービスとして始まったため、WEBとの親和性が高いという特徴があります。
また、164円という価格設定と、追跡サービスがデフォルトで付いていることが強みです。
①日本全国一律164円
②運賃はWEBで決済
③宛先ラベルの手書きが不要
④ポストから差し出しOK(郵便窓口も可)
⑤郵便受けに配達
⑥追跡サービスあり
詳細は下記記事でまとめておりますので、まずはこちらをご参照ください。
2,クリックポスト利用流れ&利用方法

それではここから、クリックポストの利用方法についてご紹介していきます。
全部で5ステップで完了します。
2-1,事前手続き(初回のみ)
2-2,利用者情報の登録(初回のみ)
2-3,発送の申込み、支払の手続き
2-4,宛名ラベルの印刷
2-5,差出し(発送)
では、1つずつご紹介していきます。
2-1,事前手続き(初回のみ)
まずは「Yahoo! JAPAN ID取得」「Yahoo!ウォレット利用登録」が必要です。
Yahoo!ウォレットの登録=クレジットカード情報との紐づけ、と考えてください。
登録できるクレジットカードは、下記の通りです。

Yahoo! JAPANカード
VISA
MasterCard
JCB
ダイナース
American Express
ID取得、ウォレット登録は初回のみ対応すればOKです。
一度登録しておけば、あとはその登録情報を用いてクリックポストを利用することが可能です。
ちなみに、「Yahoo! JAPANカード(【YJカード】![]() )」であればポイントが貯まりやすく、親和性が高いのでオススメですよ。
)」であればポイントが貯まりやすく、親和性が高いのでオススメですよ。
![]()
2-2,利用者情報の登録 (初回のみ)
取得したYahoo! JAPAN IDで「クリックポストWebサイト」にログインし、利用者情報を登録します。
全部で6ステップで完了します。
①ログイン
②サービス同意
③利用規約同意
④利用者情報入力
⑤仮登録メール確認
⑥本登録
①ログイン
まずはクリックポストWebサイトを開いてください。
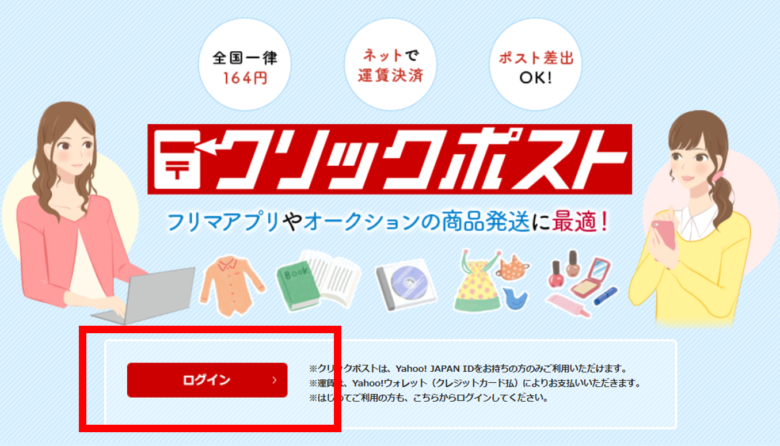
その中にある「ログイン」をクリックします。
※Yahoo! JAPAN IDでログインしていない場合は、ログイン画面が表示されます
②サービス同意
ウォレット登録ステータス、ユーザ識別子提供の注意事項を確認し、「同意してはじめる」をクリックします。
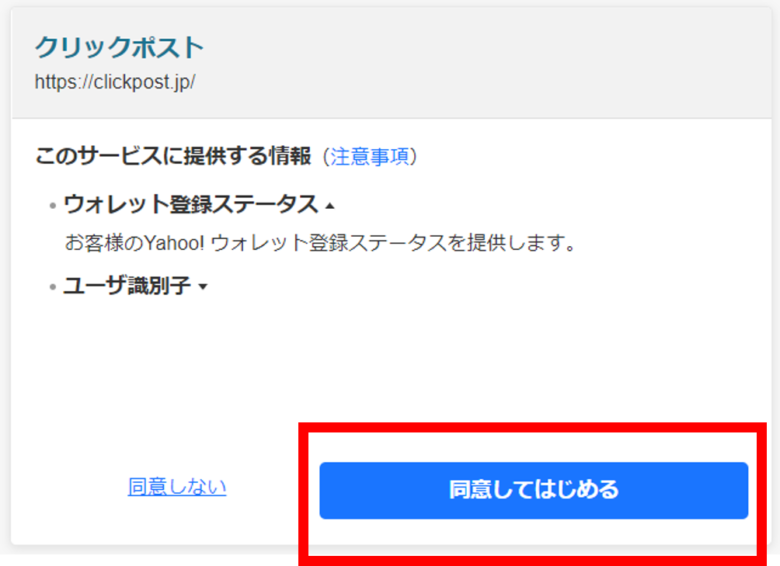
③利用規約同意
クリックポスト利用規約を確認し、「利用規約に同意する」のチェックボックスを選択し、「次へ」をクリックします。
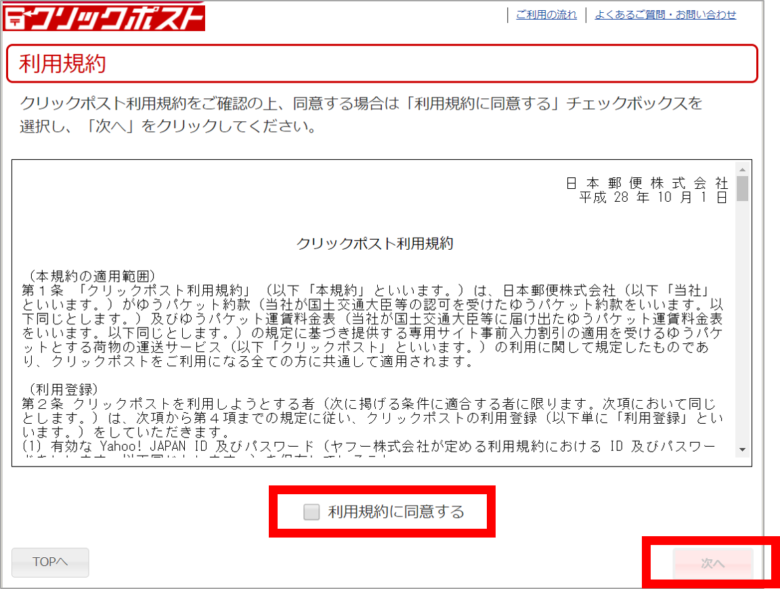
④利用者情報入力
利用する方の氏名、住所、メールアドレス等の情報を入力します。
完了しましたら「次へ」をクリックします。

内容確認の画面が出ますので、間違いなければ「登録」をクリックします。
⑤仮登録メール確認
登録したメールアドレス宛に日本郵便からメールが届きます。
件名「クリックポスト仮登録完了と本登録手続きのお知らせ」
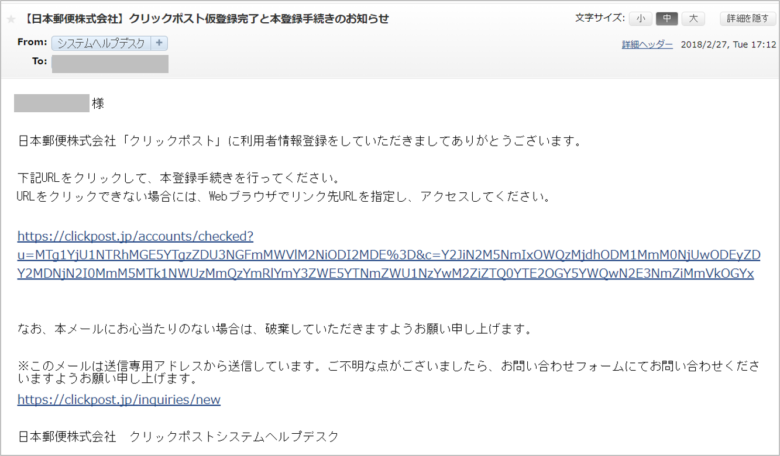
メールの受領を確認し、メール内にあるURLをクリックします。
⑥本登録
URLをクリックすると、下記図のような画面が出ます。

ここまでできれば、本登録は完了です。
これらも一度登録しておけば、その登録情報でクリックポストを利用することが可能です。
2-3,発送の申込み、支払の手続き
ここからは、お届け先情報等を入力し、発送の申込みを行います。
また、「Yahoo!ウォレット」で運賃の支払手続きを行います。
申込方法は下記3ステップです。
① お届け先情報等を入力する
② Yahoo!ウォレットで運賃の支払手続きをする
③ ラベルを印字する
① お届け先情報等を入力する
まずはログインし、マイページへ進みます。
「1件申込」をクリックします。
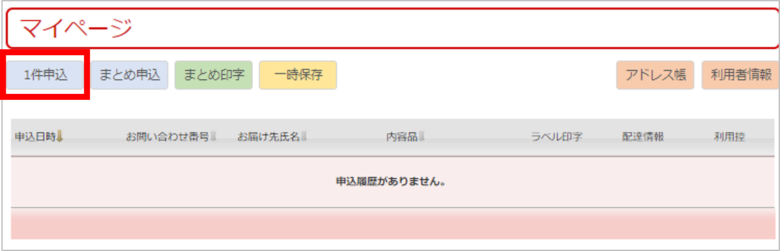
お届け先の情報、送るモノの詳細等を入力し、「次へ」をクリックします。
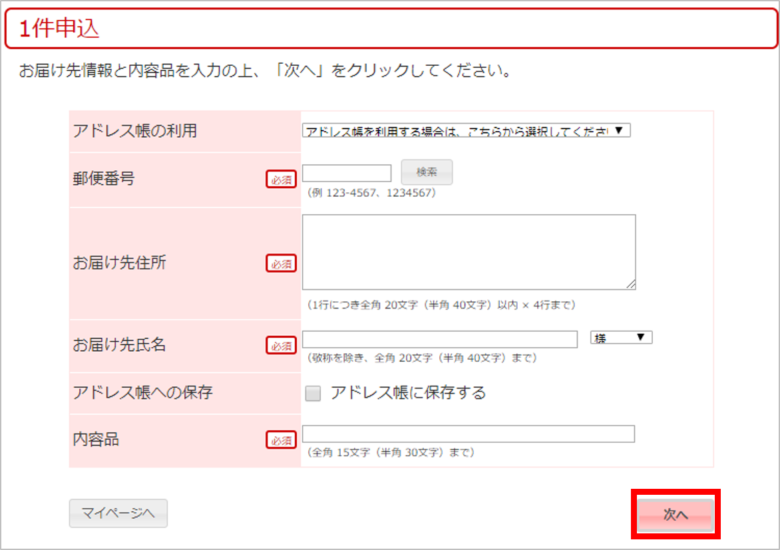
確認画面が出てくるので、間違いなければ「支払い手続きをする」をクリックします。
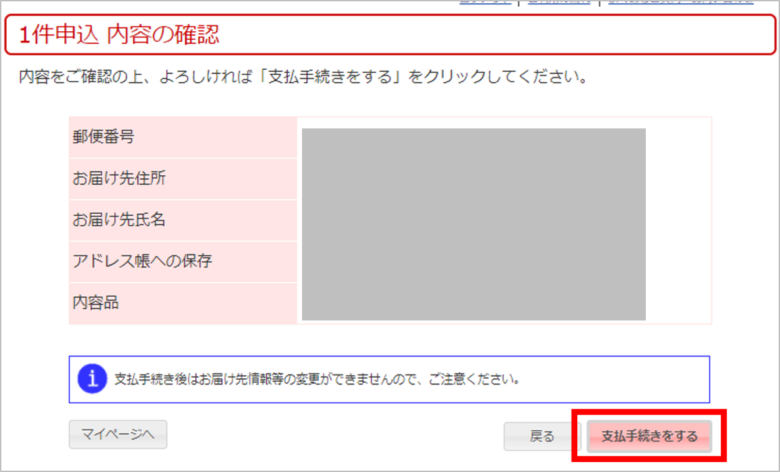
② Yahoo!ウォレットで運賃の支払手続きをする
お支払情報の詳細を入力し、間違いなければ「次へ」をクリックします。
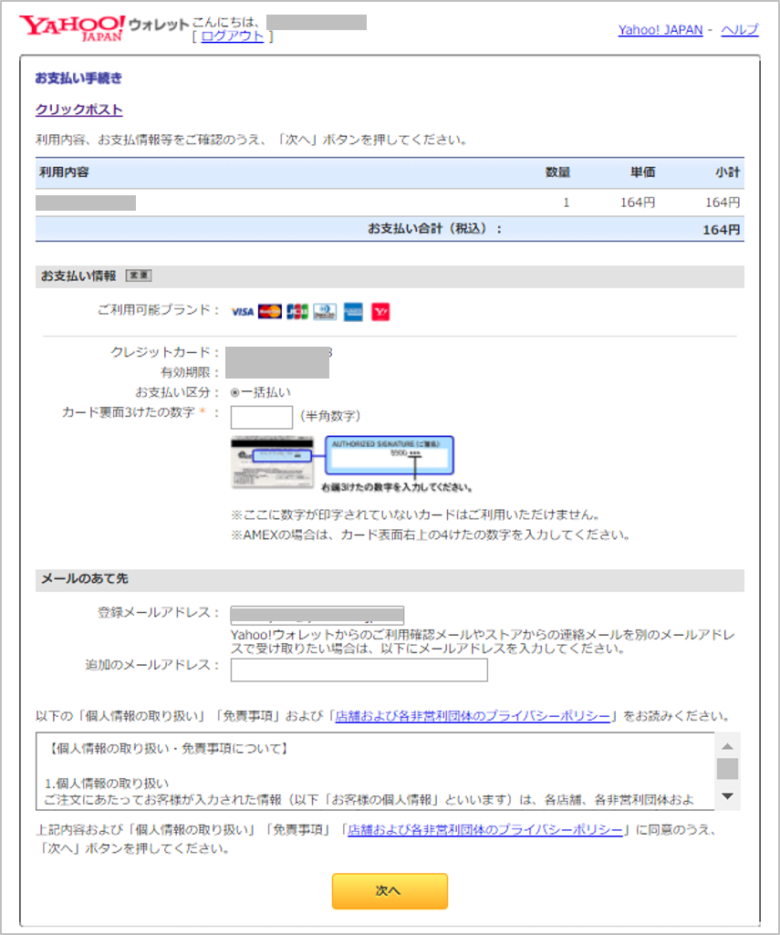
確定画面が出てきますので、「支払手続き確定」をクリックします。
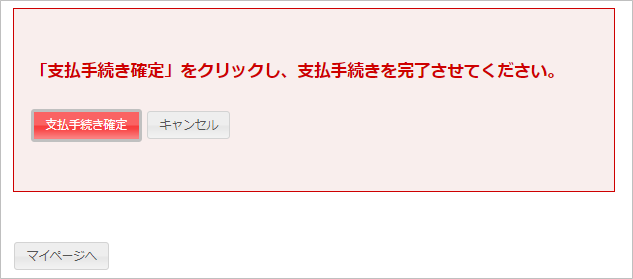
③ ラベルを印字する
最終確認画面が出ますので、内容を確認します。

問題なければ、「注意事項を確認しました」チェックボックスを選択します。
その後、「印字」をクリックすることで宛名ラベルの印字が可能です。
2-4,宛名ラベルの印刷
先ほどの画面「印字」をクリックすると、別ウィンドウで宛名ラベルが出てきます。
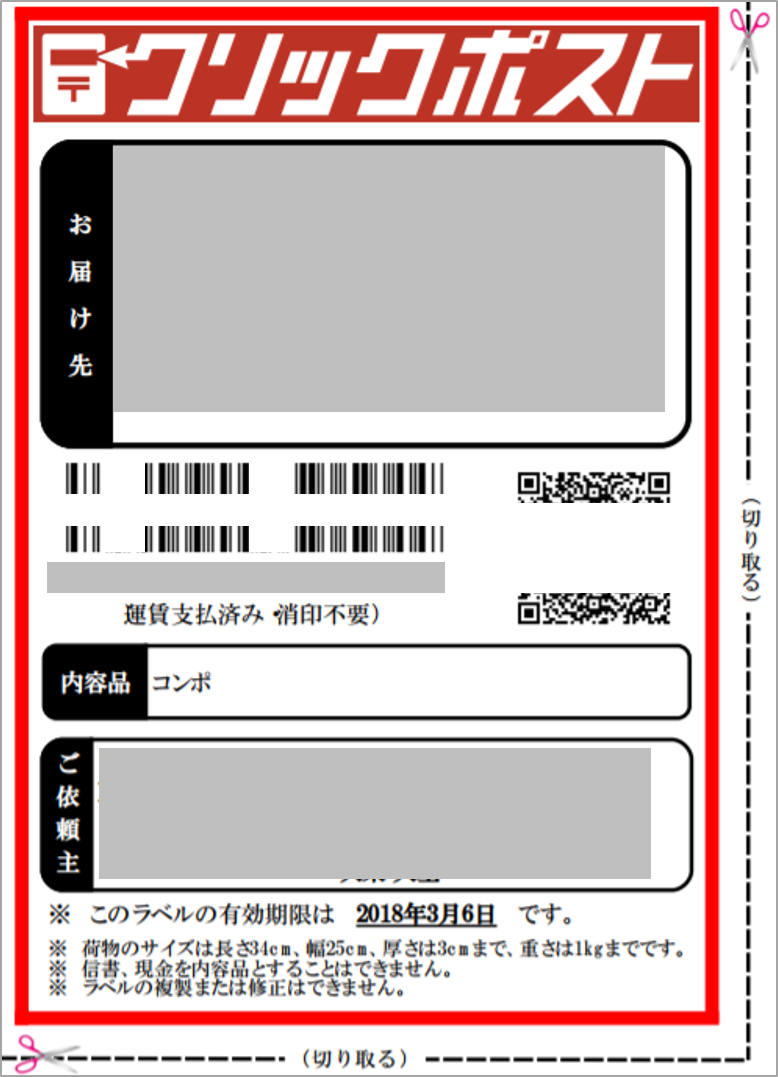
あとはこちらを印刷すれば、宛名ラベルの完成です。
2-5,差出し(発送)
印刷した宛名ラベルを荷物に貼り、郵便ポスト、もしくは郵便局の窓口へ差し出します。
以上で、クリックポストの利用は完了です。
2-6,キャンセル、トラブル時
その他、キャンセル方法や課金タイミング、トラブルまとめについては下記記事で紹介しています。
3,まとめ
いかがだったでしょうか。
一度発送まで対応すると覚えらるカンタンなサービスなので、ぜひ使いこなしてくださいね。
厚みが3cmを超えてしまう場合や、164円以下で運賃が収まる場合は、定形外郵便をオススメします。
ケースバイケースで発送方法を賢く選択しましょう。
以上、最後までお読み頂き有難うございました。